本文共 3729 字,大约阅读时间需要 12 分钟。
第 2 章 来点C#的感觉
在介绍C#语言的基本特性之前,让我们来点C#的感觉,通过亲手创建一个简单的控制台程序,叩开C#的大门!控制台应用程序没有图形化的界面,它类似于Windows操作系统中的命令行窗口。
2.1 开发环境的搭建
用C#语言开发应用程序,首先要搭建好相应的开发环境。学过C语言的人都知道,Turbo C是C语言的开发工具,而Visual Studio 2010(简称VS2010)或者Visual Studio 2010 Express(简称VSE)则是C#语言的开发工具。
与其他语言相比,C#开发环境的搭建过程相当简单。我们只需购买下载Visual Studio 2010的安装包,运行安装包中的Setup.exe可执行文件,然后点击界面中一连串的“下一步”按钮,就可以很方便地搭建起C#的开发环境。下面来看具体的搭建步骤。
(1) 运行安装包中的Setup.exe文件,此时你将看到如图2-1所示的安装界面。
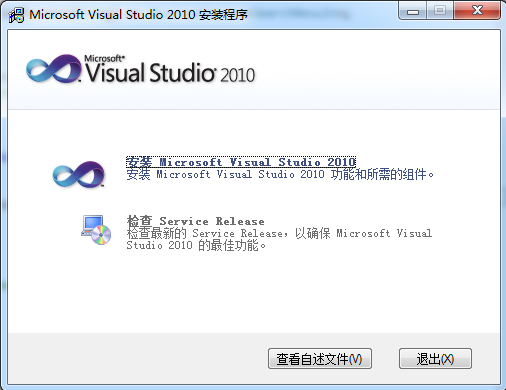
图 2-1
(2) 单击图2-1窗体中的“安装Microsoft Visual Studio 2010”,之后你将看到如图2-2所示的安装向导界面。

图 2-2
(3) 单击图2-2中“下一步”按钮,打开如图2-3所示的窗体。

图 2-3
(4) 继续单击“下一步”按钮,将出现如图2-4所示的选择安装功能界面。此时你可以选择完全安装或者自定义安装模式,如果只想安装Visual C#的开发环境,那就选择自定义安装,勾选掉其他语言。不过,一般选择全部安装模式。

图 2-4
(5) 单击“安装”按钮,这样Visual Studio 2010专业版就开始安装了,此时你将看到如图2-5所示的安装过程窗体。此外,Visual Studio除了专业版外,还有旗舰版、高级版和专业测试版等,如需安装其他版本,可自行购买对应的安装包文件。

图 2-5
(6) 所有组件安装完成之后,你会看到如图2-6所示的安装完成窗体。

图 2-6
(7) 单击完成窗体中的“完成”按钮或右上角的红色关闭按钮,就完成了C#开发环境的搭建。接下来我们就可以利用Visual Studio 2010来创建自己的第一个控制台程序了。
2.2 创建“欢迎你”应用程序
搭建好开发环境后,让我们一起动手,创建一个用来显示“欢迎你”的控制台程序,初步体验C#的感觉。
2.2.1 创建控制台项目
通过VS创建控制台程序的方法非常简单,我们只需依次选择文件→新建→项目等菜单项,然后在弹出的窗口中选择我们想要创建的项目类型就可以了。下面具体介绍创建步骤。
(1) 在VS中依次选择文件→新建→项目等菜单项,如图2-7所示。

图 2-7
(2) 在VS显示窗体的“已安装的模板”中选择“Visual C#”节点,然后选择“控制台应用程序”。你可以修改“名称”文本框中的默认文本(项目名称),也可以单击“位置”文本框来指定程序存储的位置。这里我把项目名称修改为WelcomeYou,具体效果如图2-8所示。

图 2-8
(3) 单击图2-8中的“确定”按钮。
(4) 在Program.cs文件里添加如下代码:
namespace WelcomeYou{ // "欢迎你"的控制台程序 class Program { static void Main(string[] args) { // 定义输出文本变量 string welcomeText = "欢迎你"; // 输出文本到控制台 Console.WriteLine(welcomeText); // 让控制台程序可见,直到用户按下任意字符为止 Console.ReadKey(); } }} 经过上面的步骤后,你就完成了自己第一个控制台程序的创建。接下来,需要做的事情就是使上面的代码运行起来。
2.2.2 编译和运行程序
在第1章中,我为大家介绍了C#代码运行起来需要经过两个阶段。
第一个阶段:将C#代码编译生成包含CIL代码的DLL或EXE文件。
第二个阶段:将CIL代码编译生成本机代码。
在这里,我将先后通过两种方式将C#代码编译成CIL代码,它们分别为:通过Visual Studio 2010编译和运行,以及通过命令行编译和运行。
1. 通过Visual Studio 2010编译和运行
在Visual Studio 2010中,可以有3种方式去编译和运行一段程序。
-
单击“调试”菜单,选择“启动调试”菜单项,或选择“开始执行”(不调试)菜单项,如图2-9所示。

图 2-9
-
单击工具栏上的“启动调试”按钮直接运行,如图2-10所示。

图 2-10
-
直接按F5快捷键来启动调试和运行,或按Ctrl+F5快捷键来只启动运行但不进行调试。
上面介绍了两种启动程序的方式,分别为启动调试(对应快捷键是F5)和运行但不启动调试(对应快捷键是Ctrl+F5)。它们的区别是:前者允许在运行过程中中断,并进行单步执行,这样就可以通过在源码中设置断点来进行单步调试,以此来查看变量的值;后者仅仅编译并运行,无法对程序进行调试。
在程序开发过程中,用到最多的是启动调试的方式,因为这样我们可以通过单步调试来发现程序出错的地方。
按F5快捷键运行你的控制台程序,你将看到如图2-11所示的运行结果。

图 2-11
从图2-11中可以看出,程序输出结果与代码中要实现的预期结果一样,从而确认程序的正确性。
2. 通过命令行编译和运行
除了上面介绍的方式外,你还可以通过命令行的方式来对C#代码进行编译。你可以依次单击开始→所有应用程序→Microsoft Visual Studio 2010→Visual Studio Tools→Visual Studio 2010(2010)来打开命令行窗口,然后在打开的命令行窗口中,输入如下命令:
csc /out:D:\WelcomeYou.exe E:\图书\CSharp\Chapter02\WelcomeYou\WelcomeYou\Program.cs
输入完成后,按下Enter键来执行命令。命令执行成功后你将看到如图2-12所示的结果,并且在D盘根目录下,将生成WelcomeYou.exe可执行文件。

图 2-12
csc.exe的语法为:
csc [options] sourceFiles
其中sourceFiles是一个或多个C#源文件所在的位置。表2-1列出了csc.exe的一些常用命令选项,更多的命令选项可通过在命令行中输入csc /?来查看(如图2-13所示),也可以在MSDN中进行查看,链接为。
表 2-1 csc.exe的常用命令选项
| 选项 | 说明 |
|---|---|
| /out:filename | 指定输出文件名称 |
| /target:exe | 创建.exe文件,这也是默认选项 |
| /target:library | 创建.dll类库文件 |
| /target:module | 创建可以添加到另一程序集的模块 |
| /target:winexe | 创建Windows可执行程序 |
| /platform:string | 指定可以运行的平台,srting可以为x86、x64、Itanium或anycpu(默认值) |

图 2-13
2.2.3 对程序进行调试
对于开发者来说,调试程序的能力是不可或缺的。当程序出现错误时,我们需要对程序进行调试来发现代码中存在的问题,继而通过修改代码来解决问题。下面详细介绍程序调试的方法。
利用Visual Studio 2010进行程序调试的步骤如下。
(1) 在需要调试的C#代码中设置断点,方法为:单击代码行的最前面来设置断点。设置成功后,你将看到如图2-14所示的效果。

图 2-14
(2) 按F5启动调试运行程序,程序在运行到设置断点的位置时会暂停运行,你将看到如图2-15所示的效果。注意,此时断点位置的代码并没有执行。

图 2-15
(3) 按F10或F11来单步执行代码。
按F10与按F11的区别在于:当中断的代码行是方法时,按F10不会进入方法的定义中进行单步执行,而是直接跳过方法中的代码,直接执行方法下一行的代码;而按F11则会进入到方法的定义中单步执行。
在调试期间,可以通过监视窗口来查看变量的值,还可以调用栈窗口来查看程序的调用过程,如图2-16所示。其中,最有用的信息就是栈窗口中的调用过程信息:程序在运行过程中可能会遇到程序崩溃的情况,此时可以通过查看调用栈来确定出错的位置,再通过监视窗口确定具体是由哪个变量引起的错误,从而确定程序出错的原因。

图 2-16
2.3 归纳总结
本章带领大家创建了一个控制台程序,并通过该程序阐述了编译和执行程序的方法,最后给出了调试应用程序步骤。通过本章的内容,大家已经对如何编写C#代码和如何调试程序有了一个初步的认识。在下一章中,我将为大家详细地介绍C#语言的基础知识。
from:
转载地址:http://nlwrf.baihongyu.com/